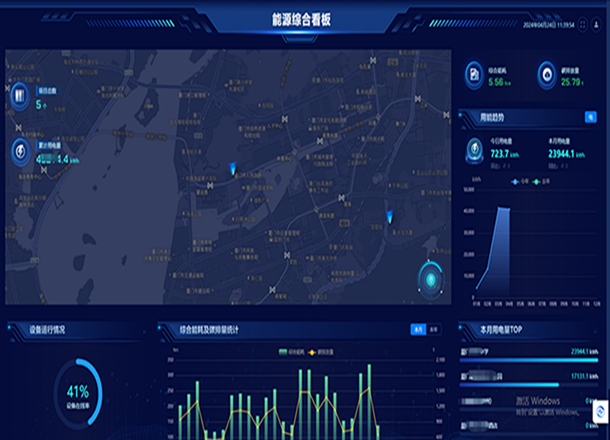
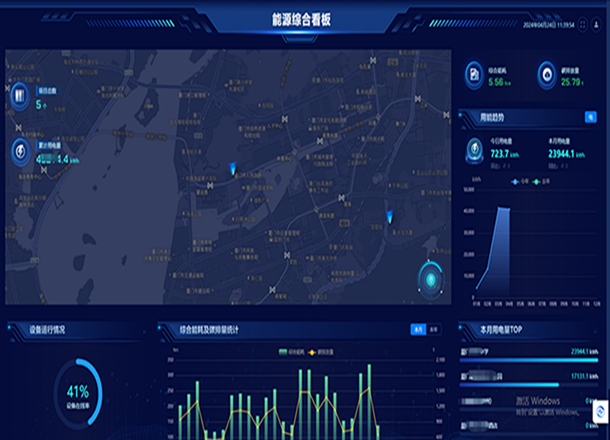
系统功能
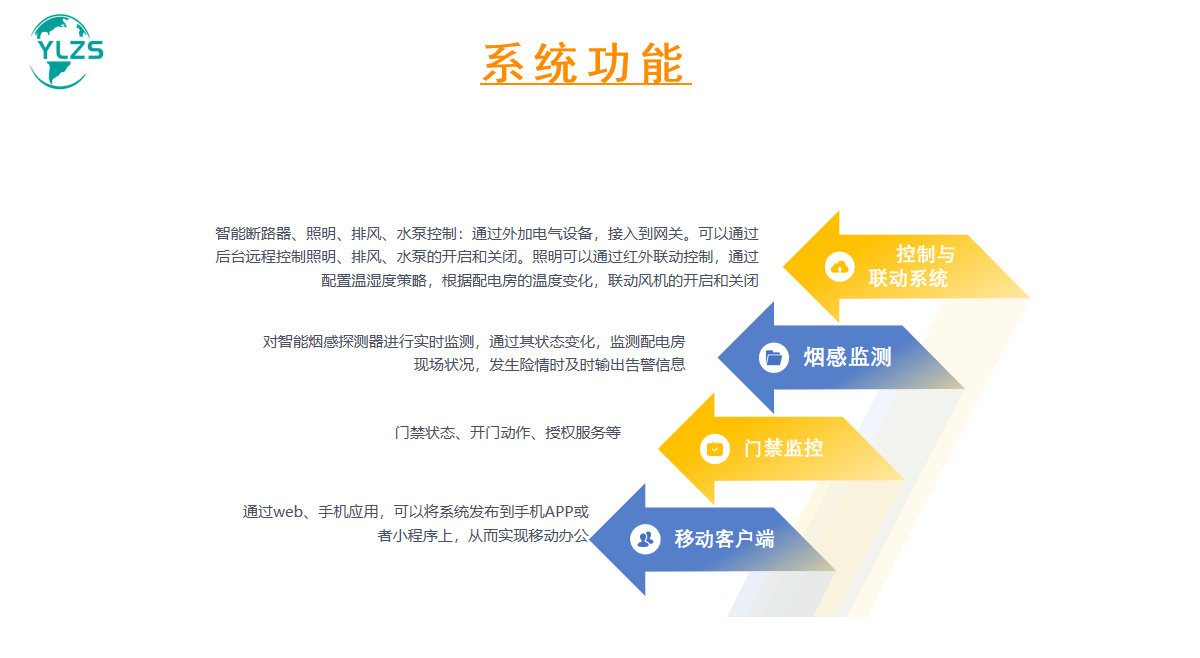
大屏数据查看
第一章 总帐号大屏数据查看
一 进入数据大屏
登陆系统将自动进入数据大屏;在系统后台时,点击右上角点击“显示屏图标”→“对应项目大屏选项”以进入数据大屏,如下图所示:
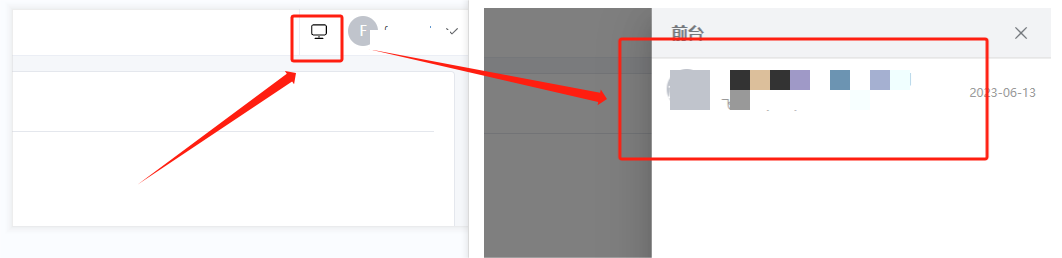
进入数据大屏
二 数据基本信息
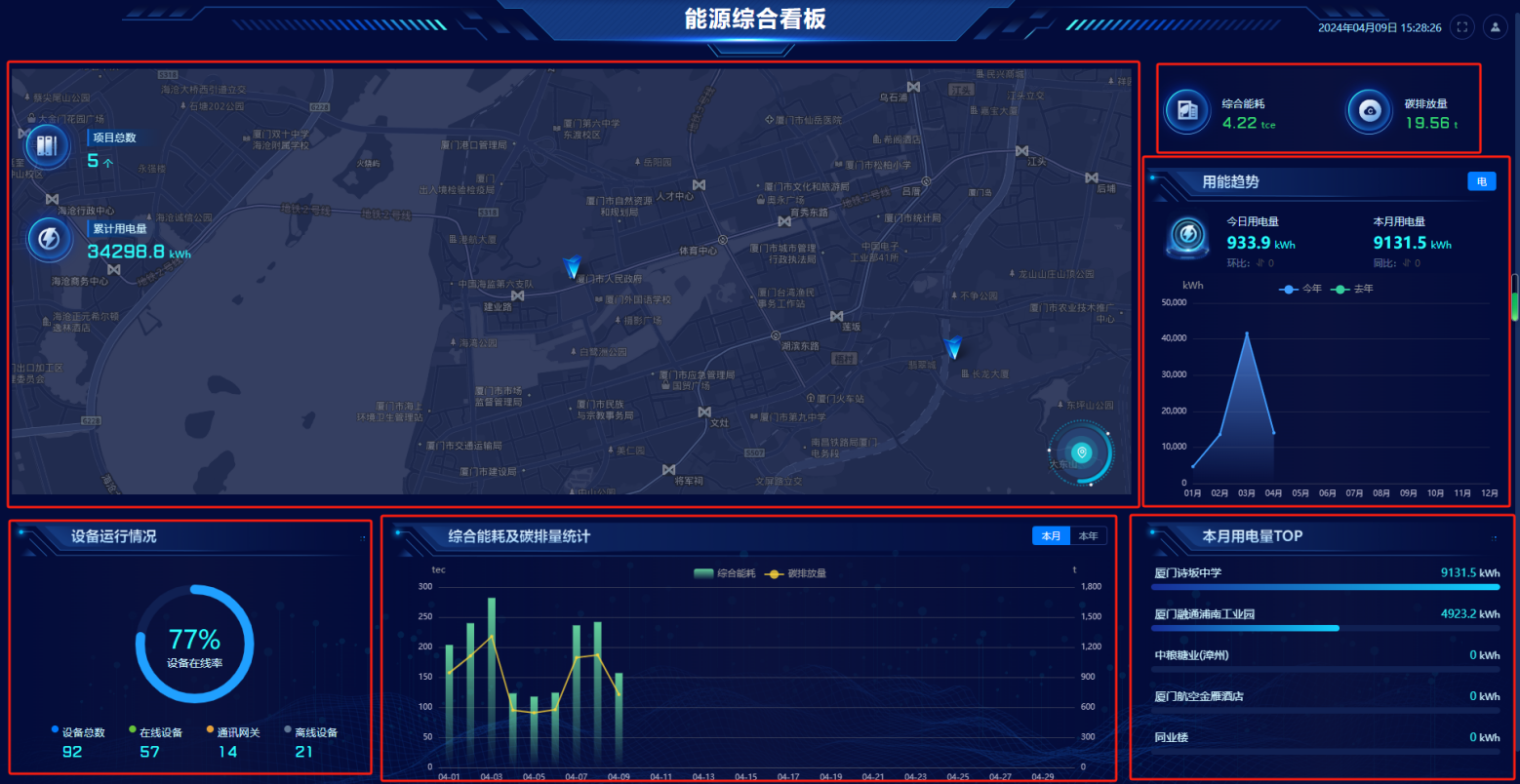
数据大屏分区
如图所示,整个数据大屏分为几个区块,根据图中标号分别查看不同的数据:
Ø 1 地图图标以及基本项目信息
Ø 2 设备数量以及设备在线情况
Ø 3 系统系统综合能耗与碳排月度/年度数据
Ø 4 近日系统报警与工单的数量
Ø 5 系统用能趋势
Ø 6 本月项目用电量排行
三 子项目查看
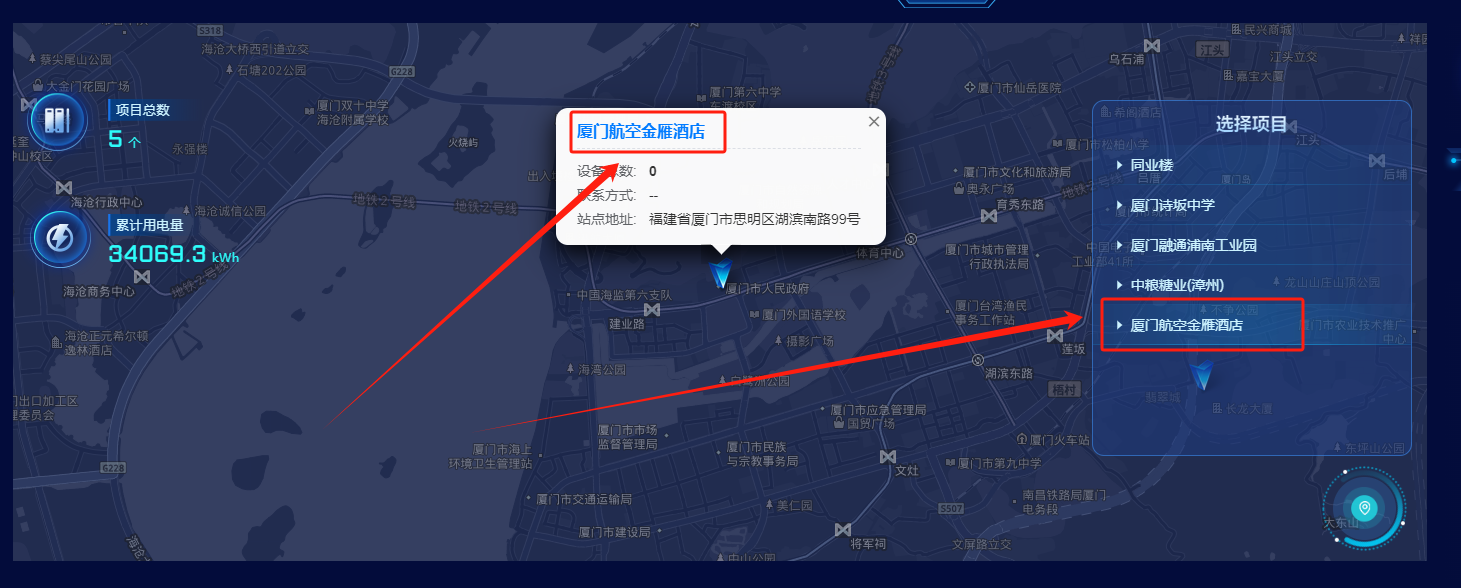
子项目选择
图示08 - 子项目选择
如图所示,可选择地图中的项目,或者鼠标悬停至右下圆形图标出,选择想要的项目,打开子项目的大屏。
第二章 子项目大屏查看
一 能耗概况
能耗概况页面如下图所示:
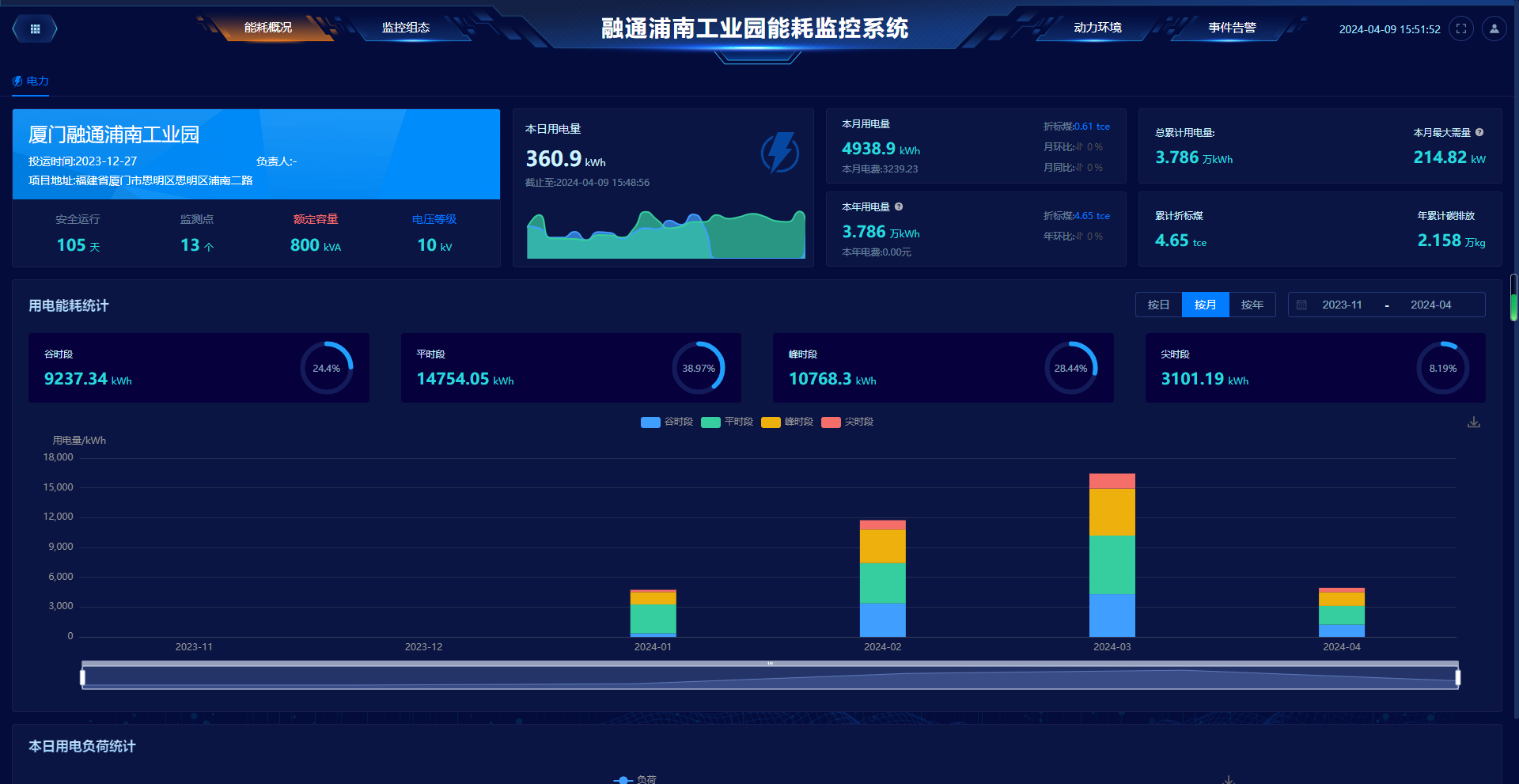
能耗概况
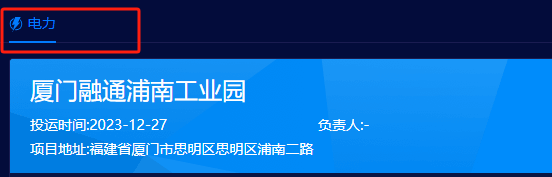
能耗概况-能耗类型切换
页面上部分包含了三部分信息:左侧为项目信息,以及各项基本能耗信息;中间为今日与昨日用电量曲线对比图;右侧为各项用电信息,折标煤以及碳排信息汇总,整体情况如下图所示:

能耗概况-基本数据信息
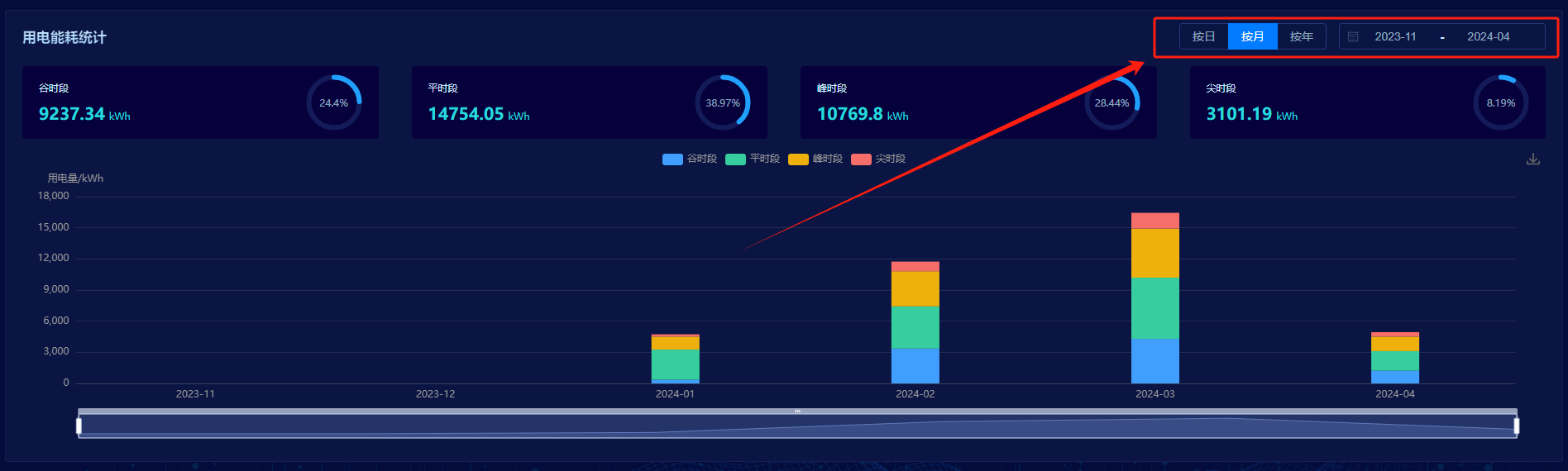
能耗概况-能耗用量柱状图
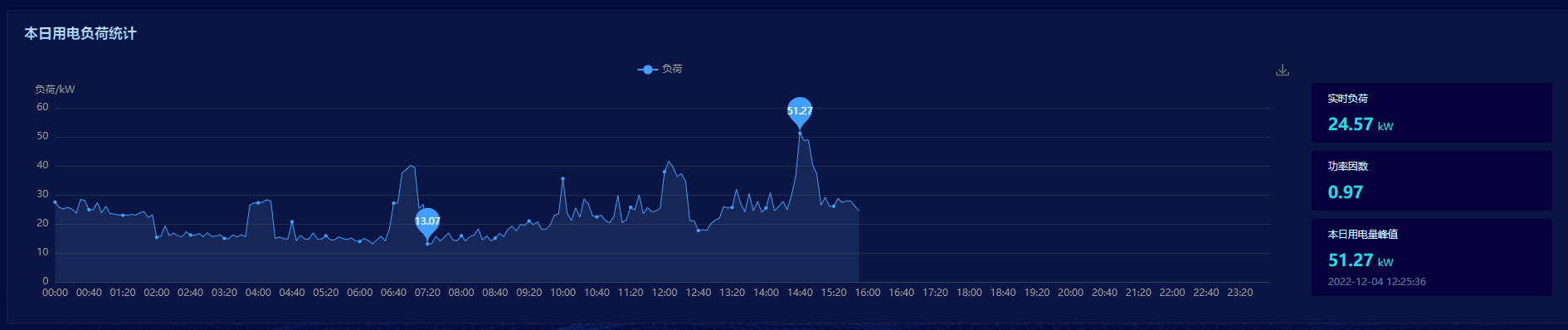
能耗概况-能耗流量图
点击选项卡“配电监测”可以查看各配电间配电走线图以及设备通讯的具体情况。点击“系统图”时可以查看配电间走线情况,以及各个设备的实时三相电流和实时功率;点击“通讯图”时可以查看各采集设备和下方具体设备的连接情况,以及各设备的在线情况;点击“平面图”可查看相应设备设施地点的平面图。
如下图:
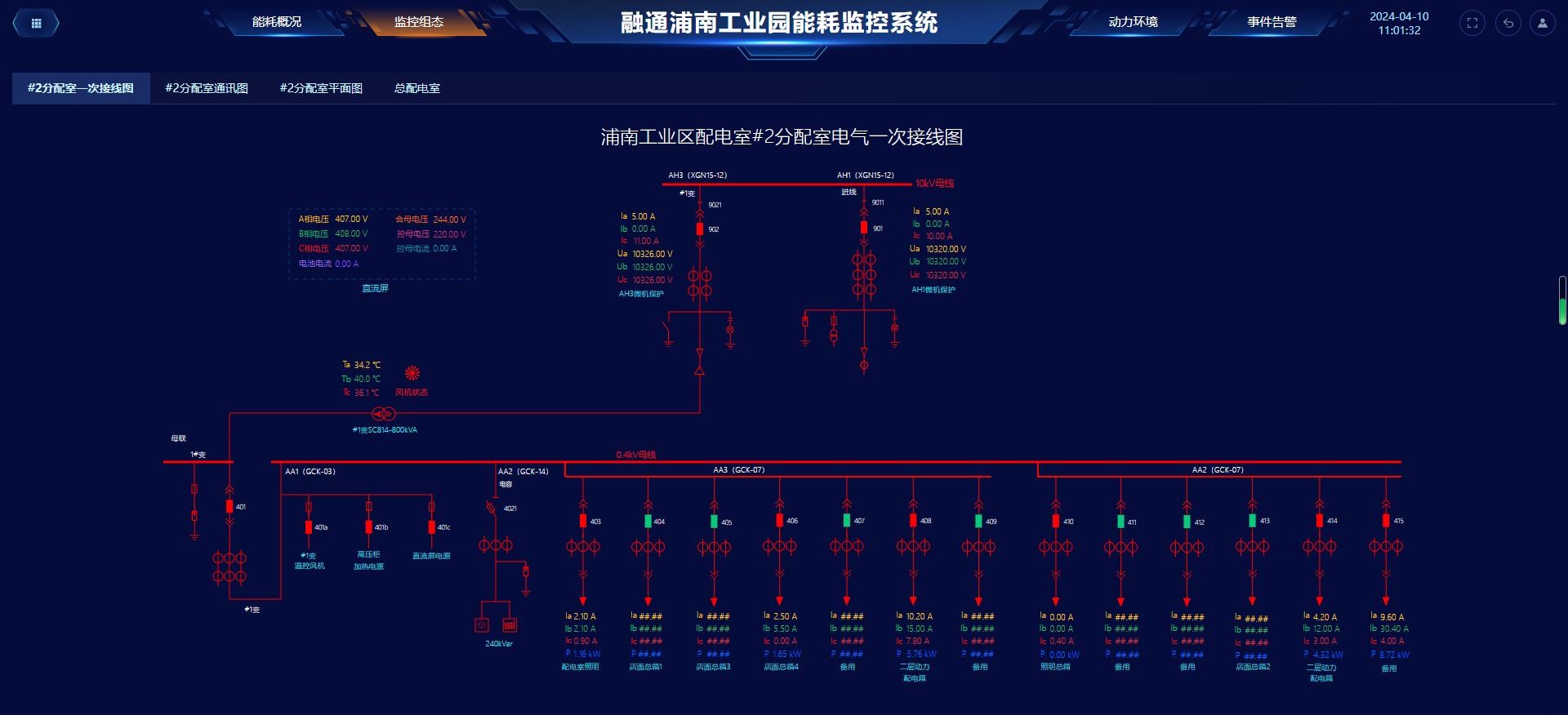
配电监测-配电系统图
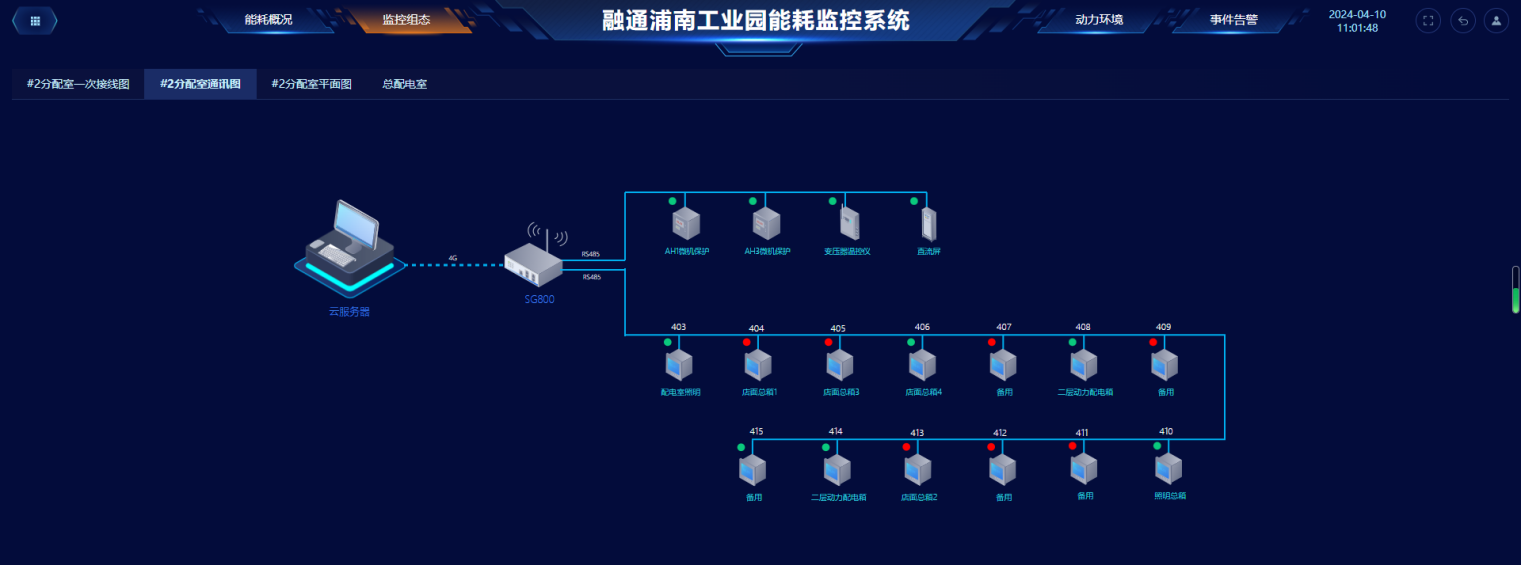
配电监测-设备通讯图

配电监测-现场平面图
三 事件告警
点击选项卡“事件告警”可以查看具体的事件告警信息,同时可以查看事件告警类型分布,以及近7日的告警数量,如下图:
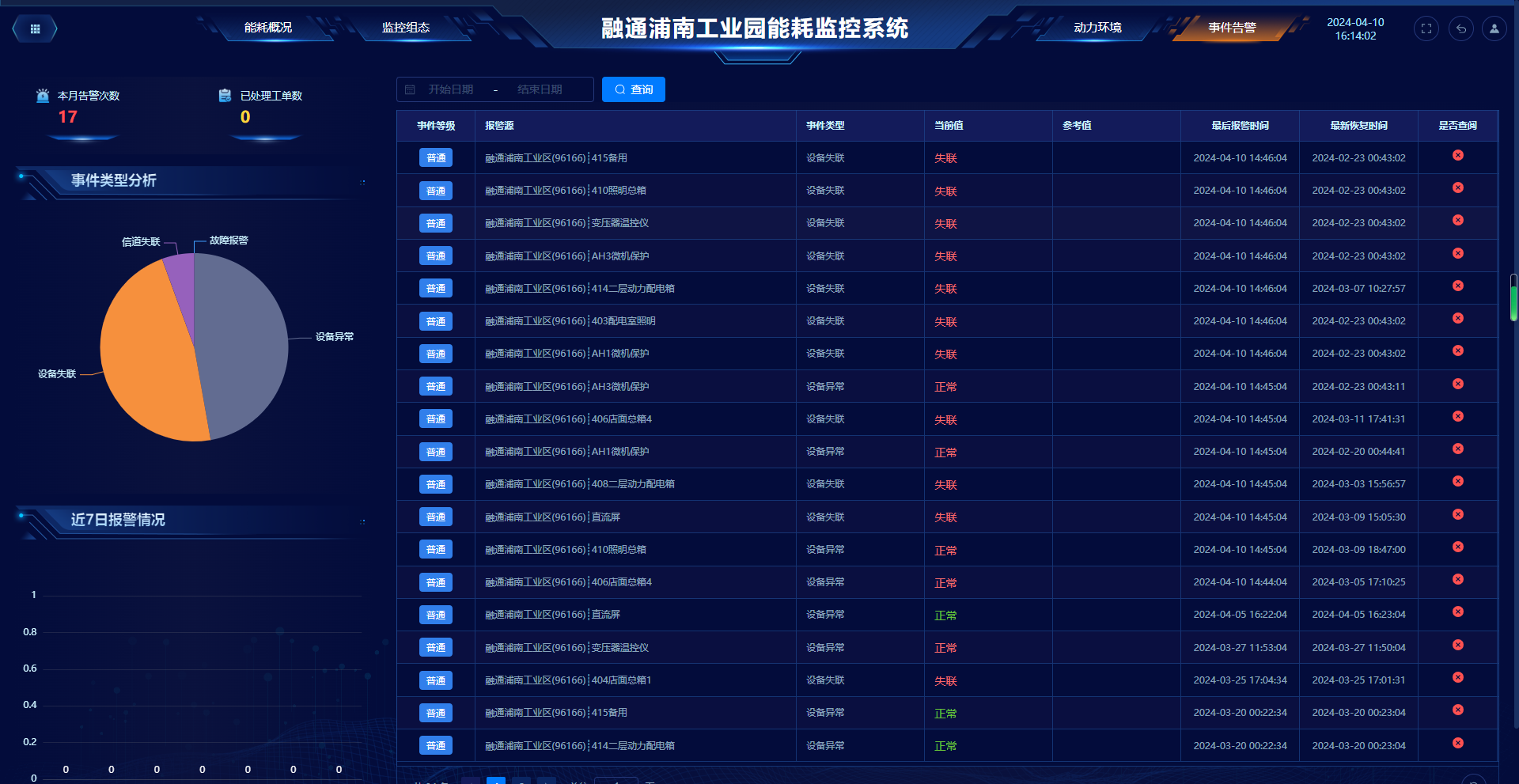
事件告警
第三章 能耗管理
点击大屏左上角图表,可以打开大屏列表,可以查看能耗信息:
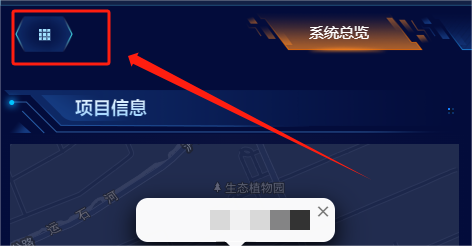
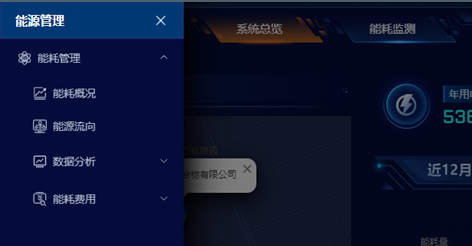
大屏菜单跳转
一 能耗概况
能耗概况即为子页首屏,前面已做过介绍,此处不再赘述
二 能源流向
能源流向页面如下图所示,展示系统整体能源流向统计,左上角可以点击切换用水及用天然气,并修改统计时间:
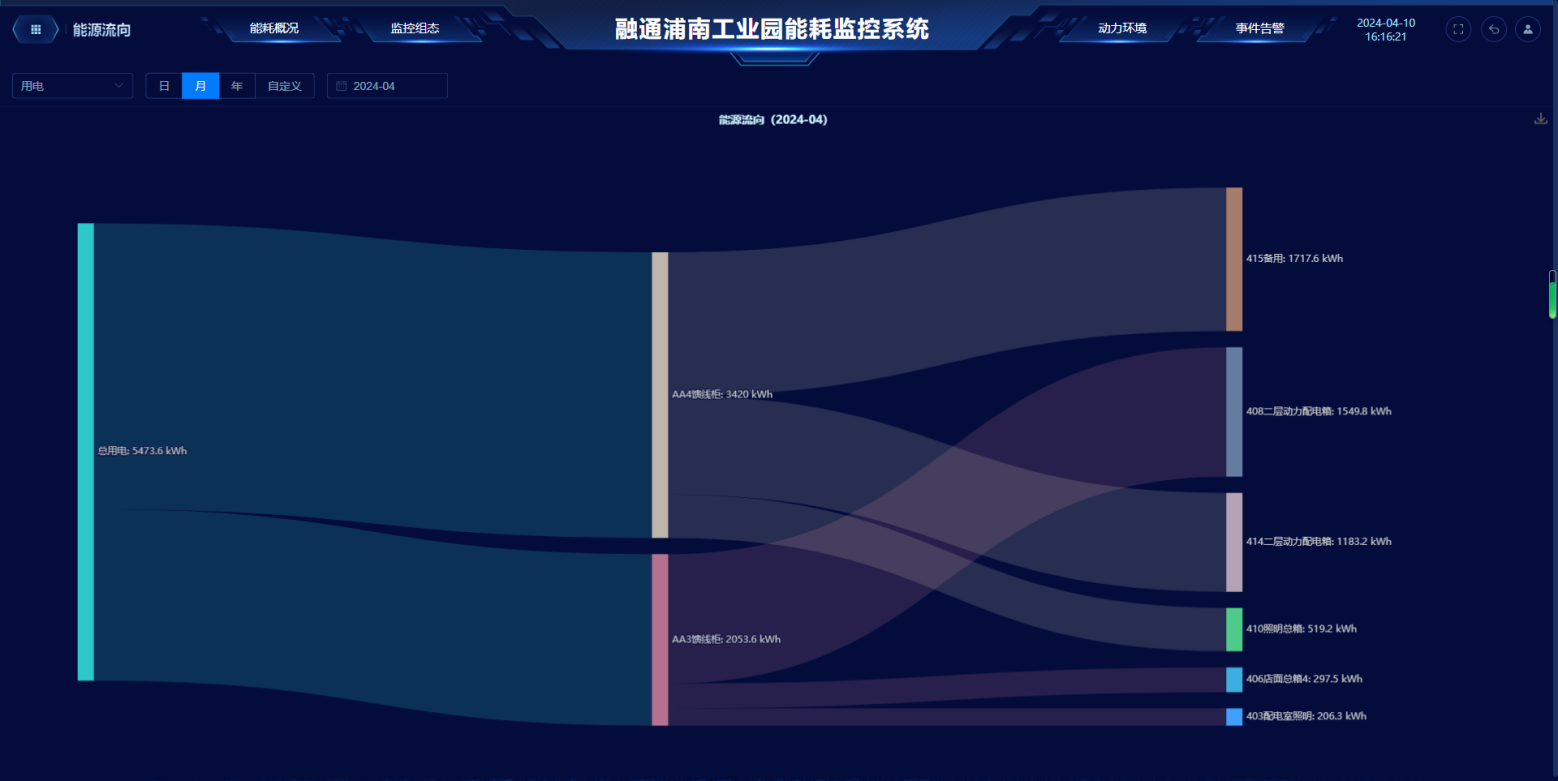
能源流向图
三 用能分析
用能分析页面大致展示基本的系统用能情况,页面如下:
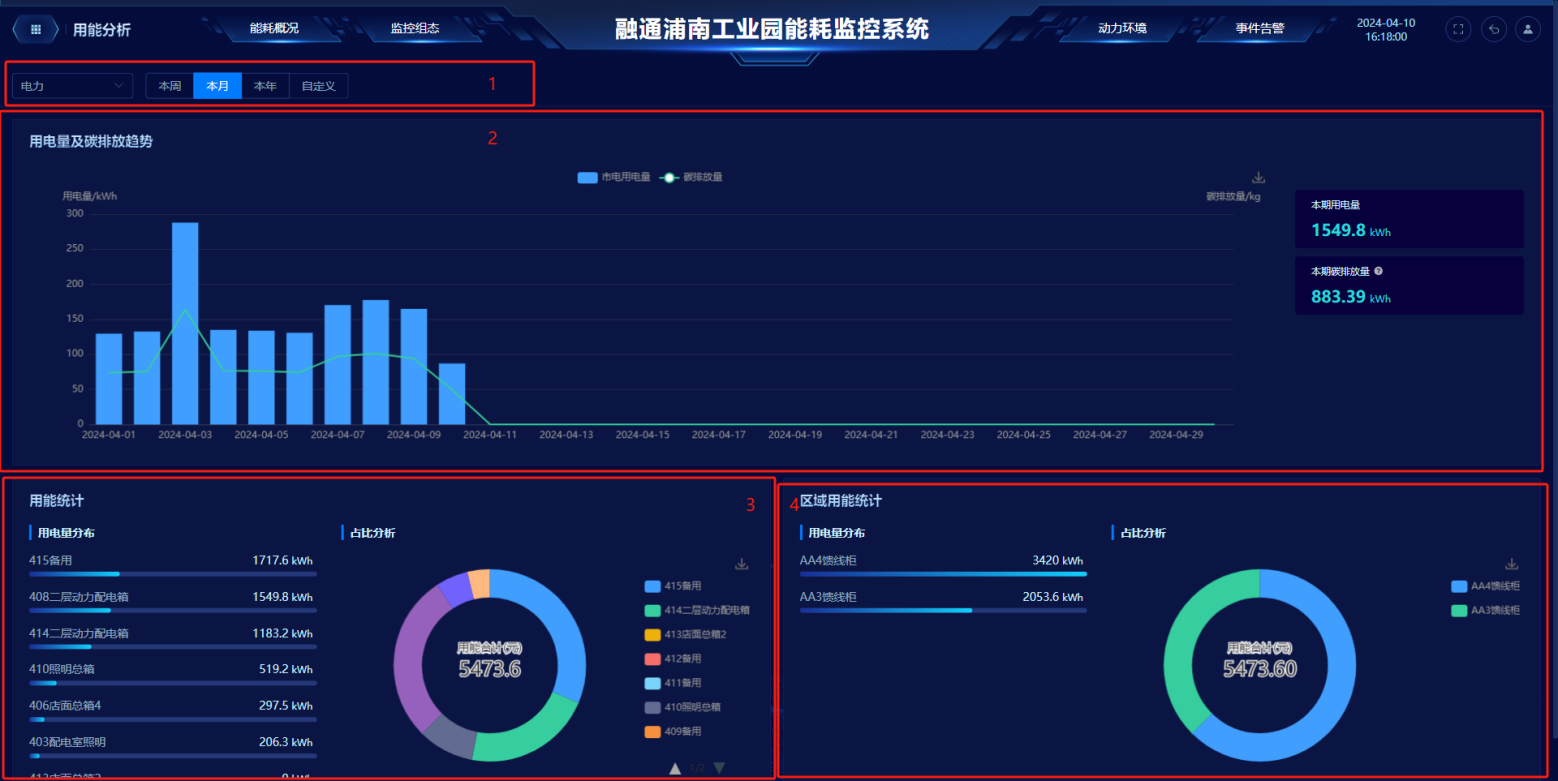
用能分析
如上图所示,页面大致分为4部分:
Ø 1 切换用能统计类型,并修改统计时间
Ø 2 基本用能趋势以及对应碳排量曲线
Ø 3 用能占比分析
Ø 4 区域用能统计分析
四 能耗报表
能耗报表用于统计、展示、生成用能数据报表,页面如下图:
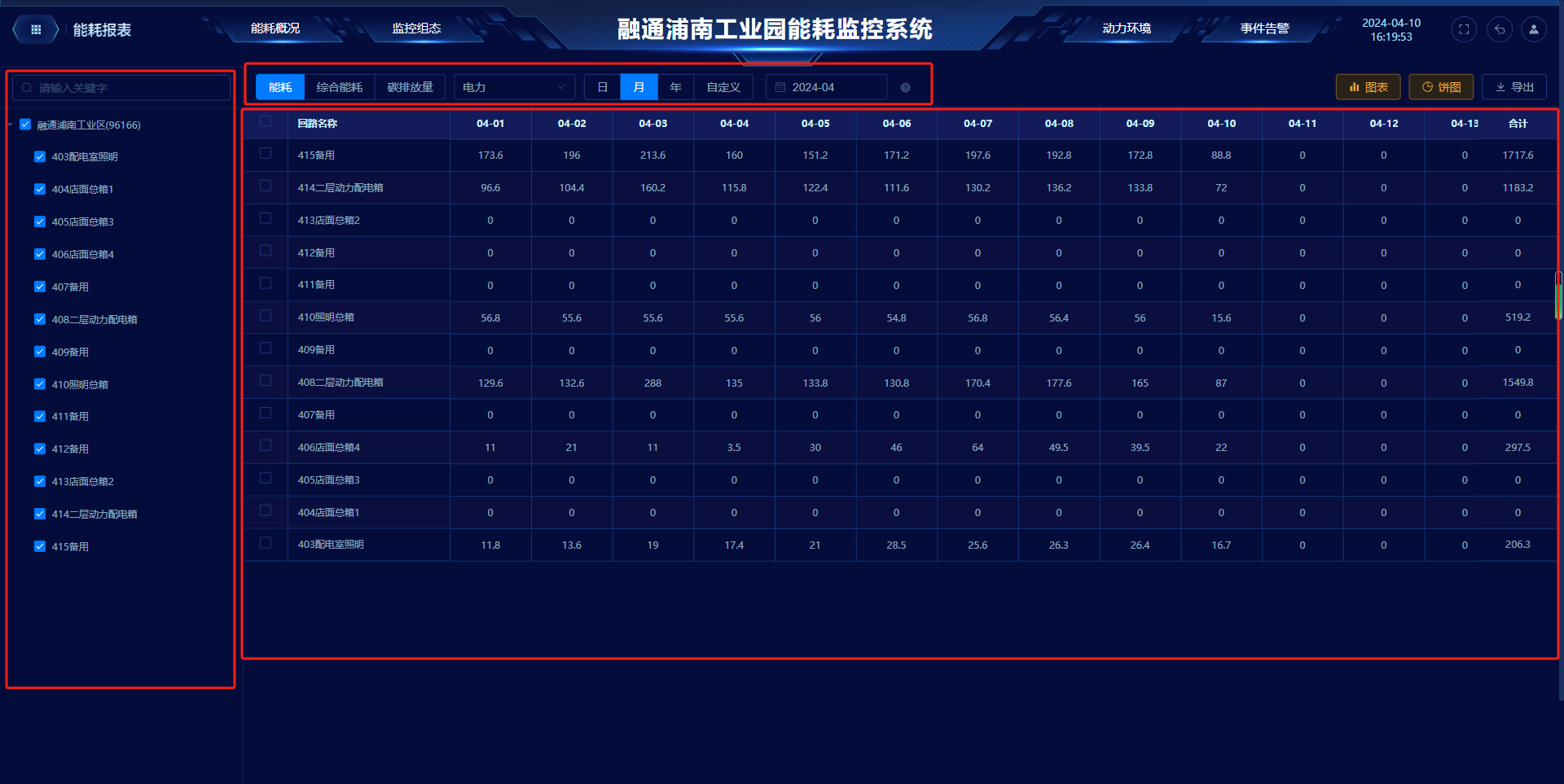
能耗报表
如上图所示,页面左侧为列表区域,用于选择需要统计报表的设备;右上方为页面功能选项;右下方为具体的数据报表,尾部为统计值。
页面功能选项可以完成多种功能,具体如下:

能耗报表-顶部菜单
从左到右的功能依次为:
Ø 1 切换报表数据:能耗(即为能耗数据)、综合能耗(即为折标煤数据)、碳排放量(即为碳排数据)
Ø 2 切换能耗类型:统计数据为用电、用水、用天然气
Ø 3 修改报表统计时间
Ø 4 生成需要的图表
Ø 5 导出数据
图表与饼图的具体操作为:先勾选表格中需要展示的数据,然后选择生成图表或饼图,生成的图表和饼图效果如下图:
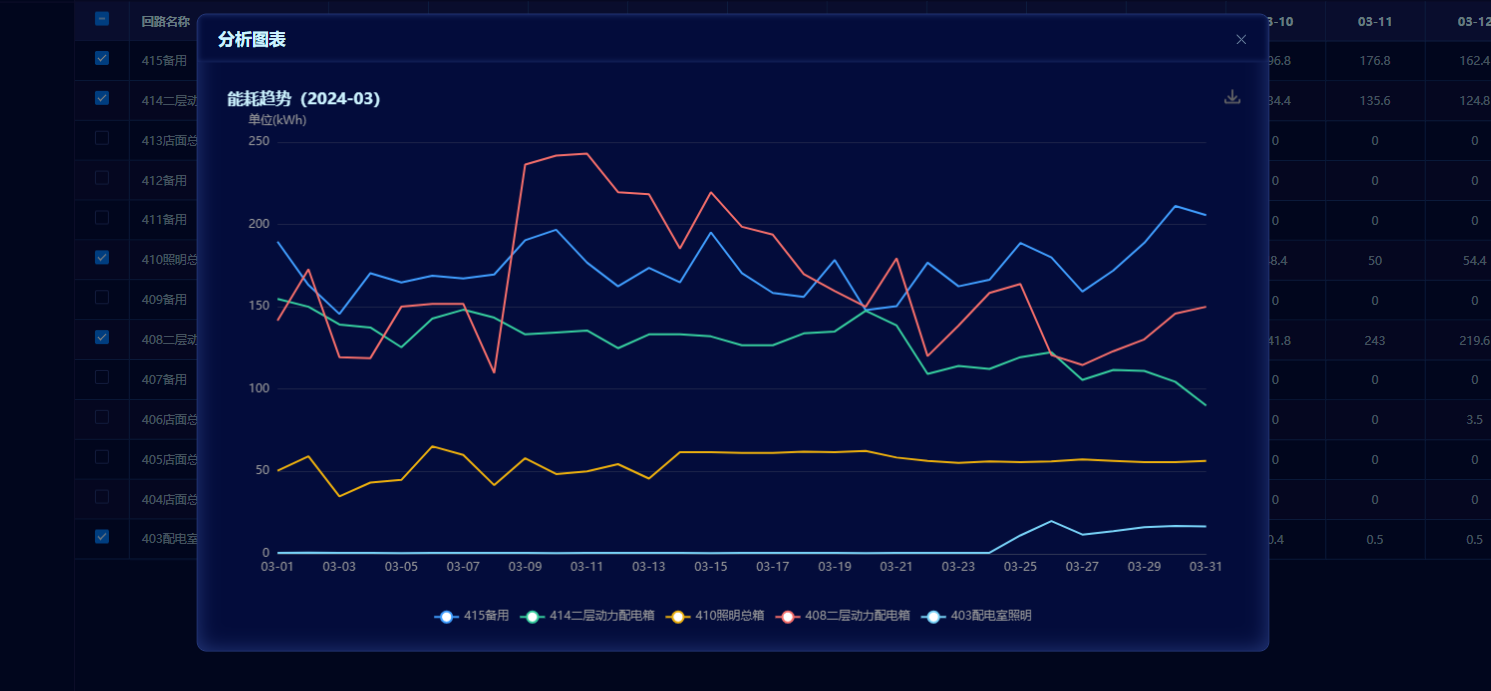
能耗报表-数据对比图
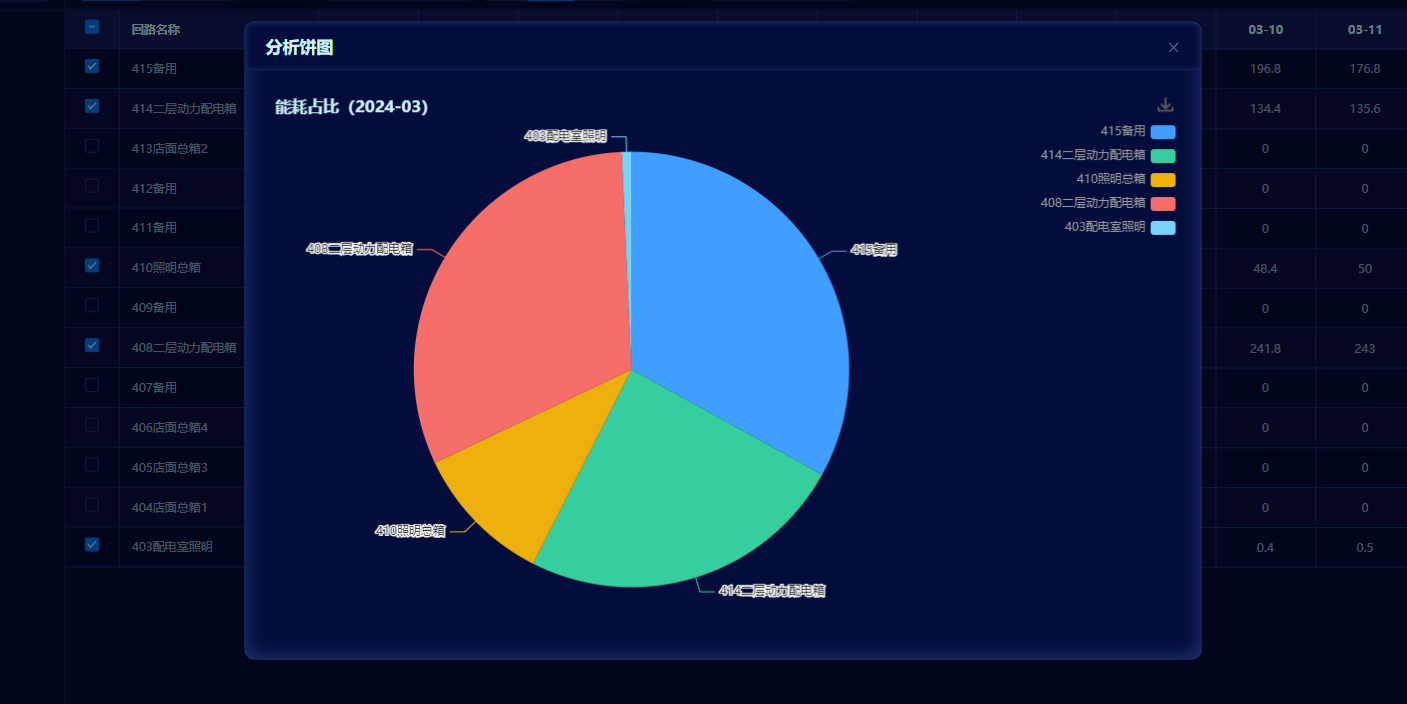
能耗报表-数据饼状图
数据监测
一 实时数据
实时数据页面结构如下图所示:
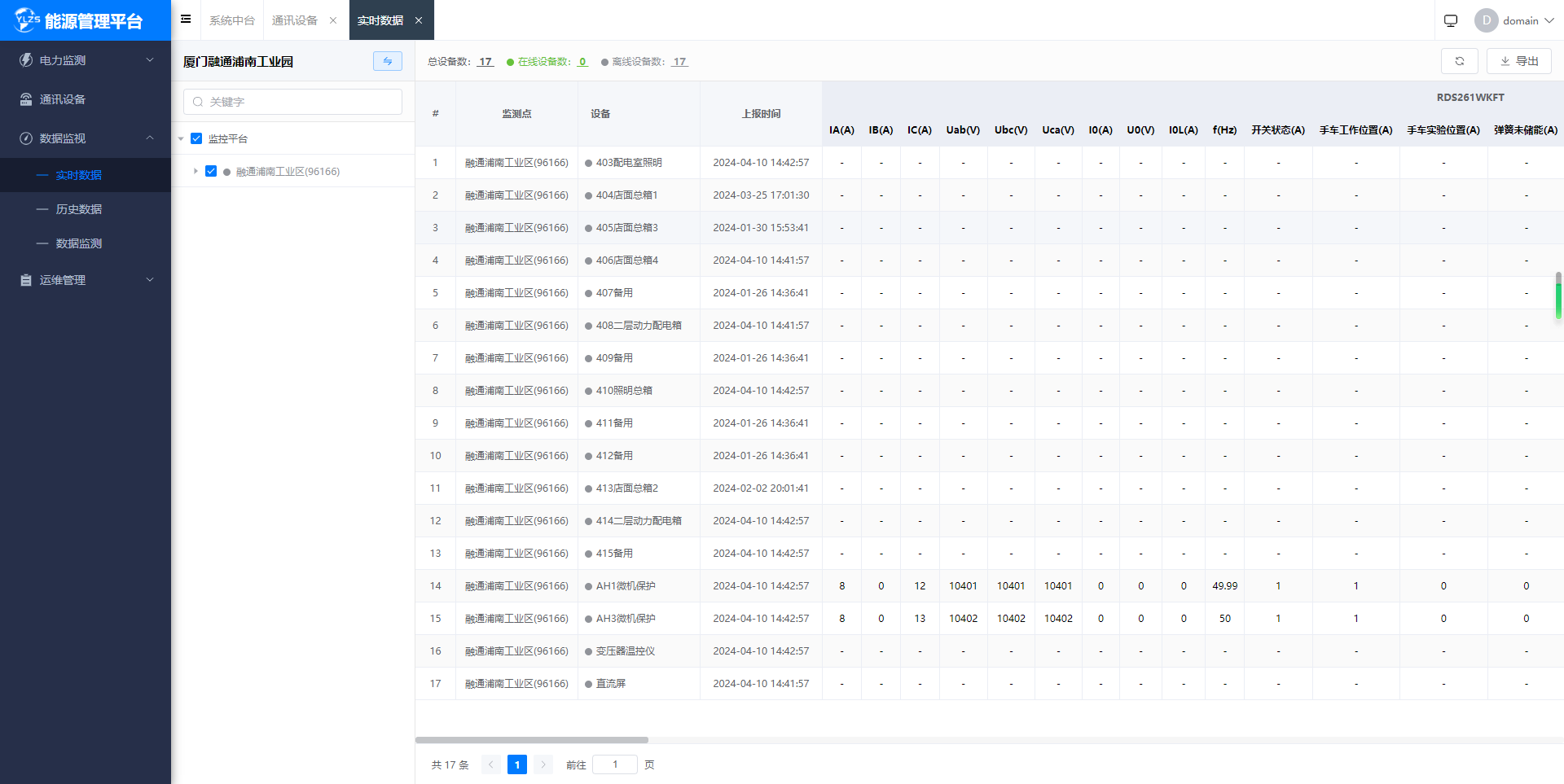
实时数据
Ø 切换项目:左上方为项目切换的按钮:

实时数据-切换项目
Ø 选择设备:下方于左侧勾选设备,可以在右侧查看对应勾选设备的实时数据,且右侧实时数据可以实时更新,更新时间为列表中的“上报时间”字段:
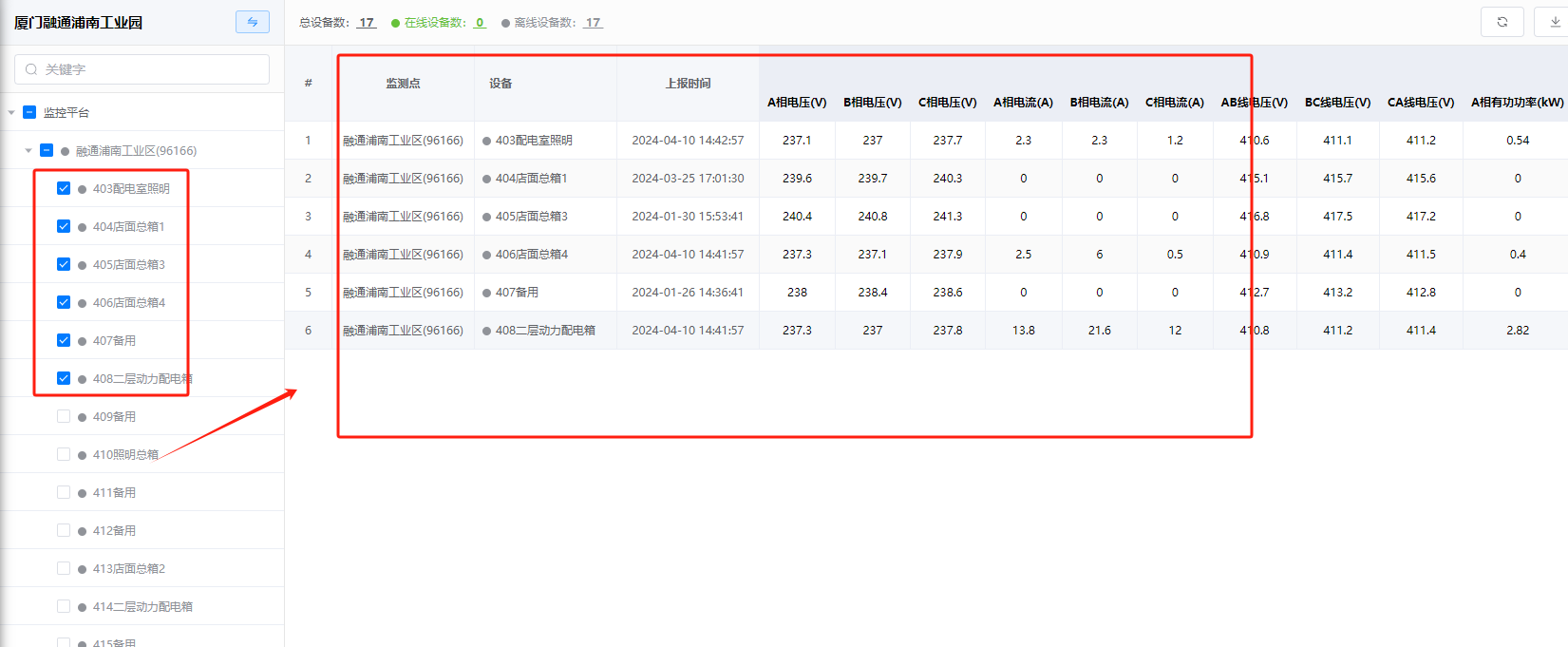
实时数据-选择设备
Ø 快速选择:也可以直接点击“在线设备数”,点击后会勾选所有在线设备:
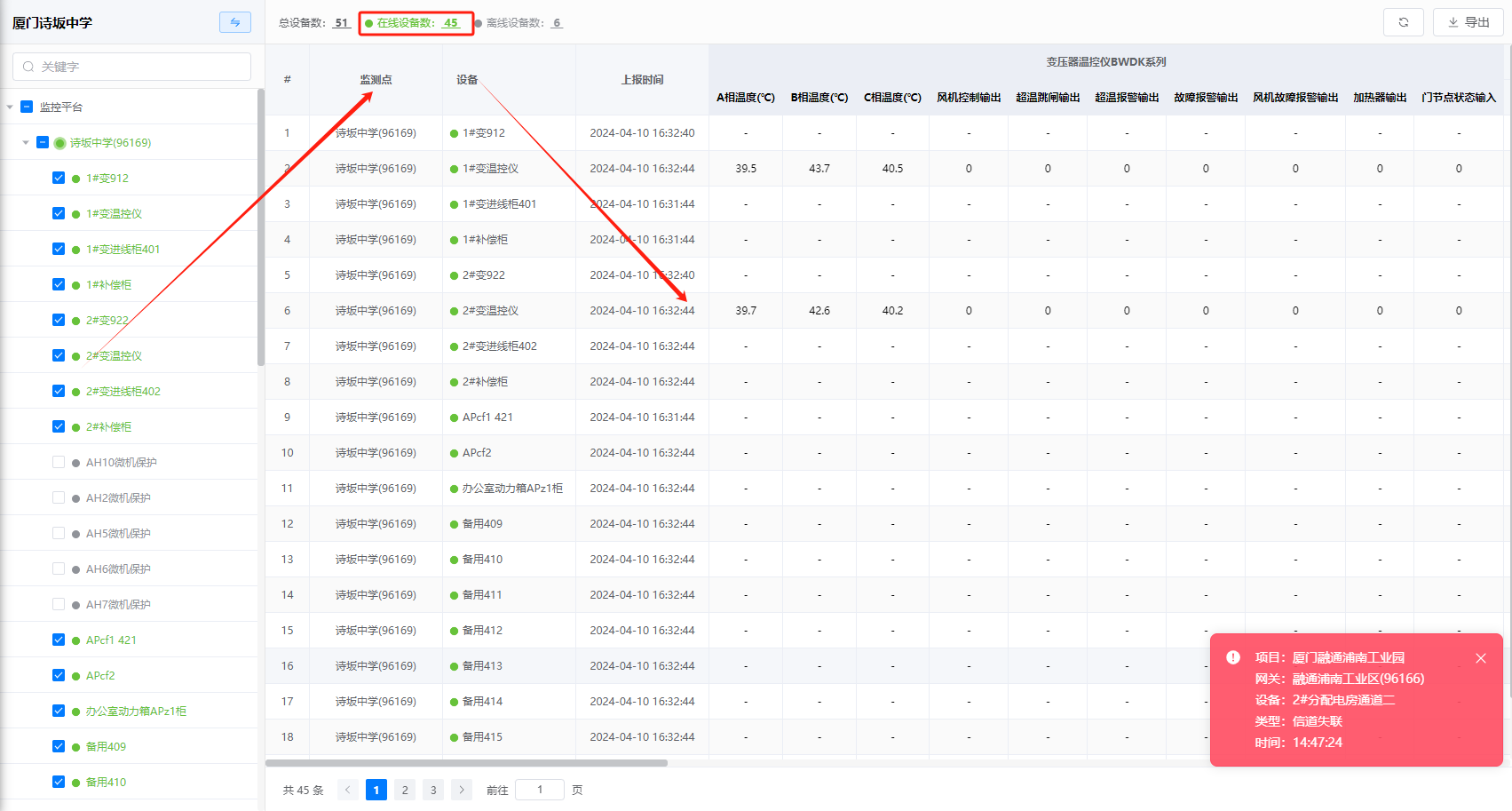
实时数据-快速选择在线设备
二 历史数据
历史数据页面结构如下所示:
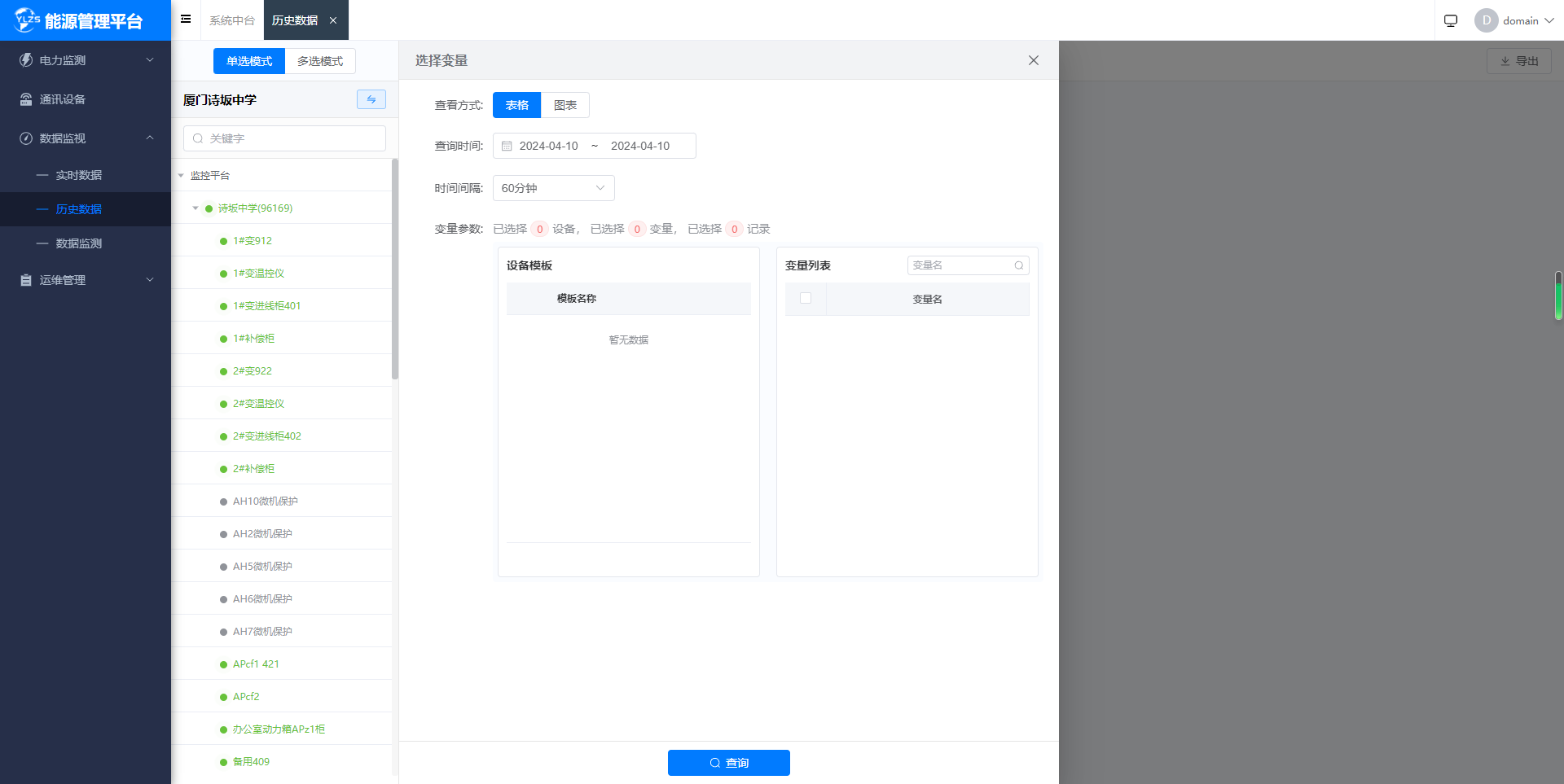
历史数据
Ø 切换项目:左上角可以切换单选/多选设备以及切换项目:
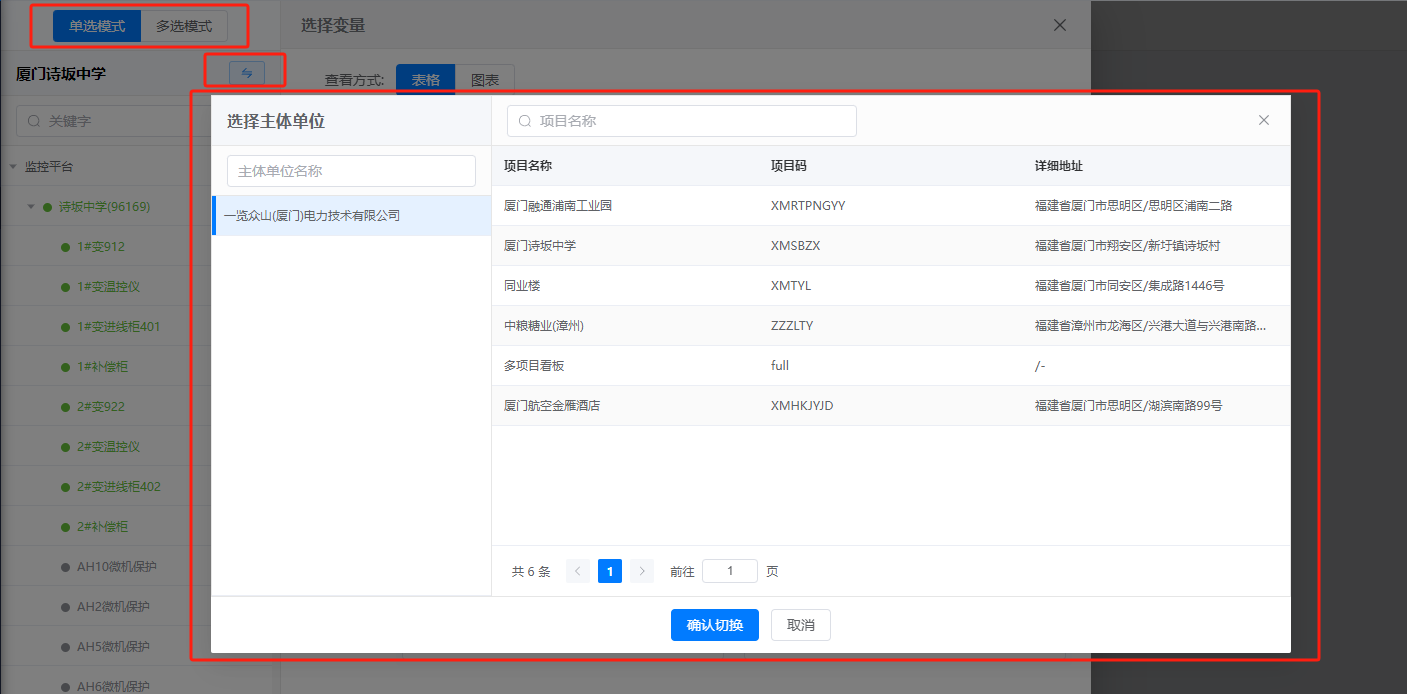
历史数据-切换项目
Ø 历史数据选项:以多选模式为例,下方左侧选择需要查看的设备,然后在右方选择需要查看的时间、格式以及需要查看的变量,点击确定即可查看历史数据:

历史数据-选择查看数据
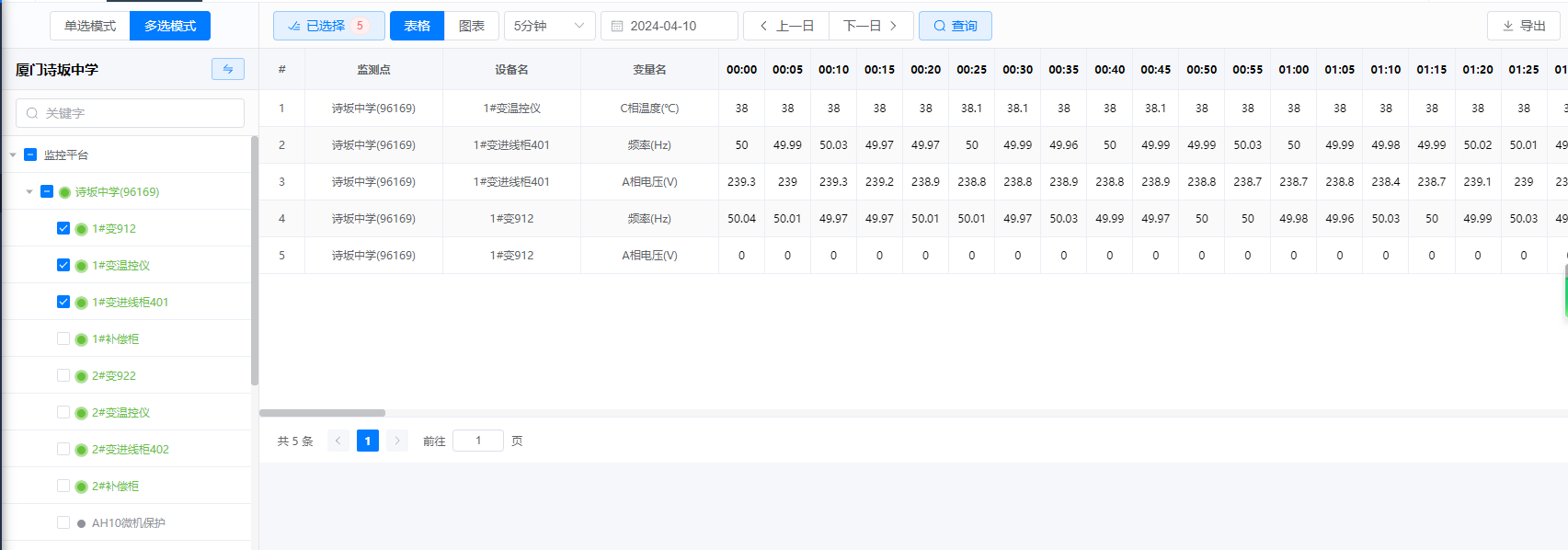
历史数据-列表数据
Ø 切换图表:点击上方图表按钮还可以转换为图表查看数据:
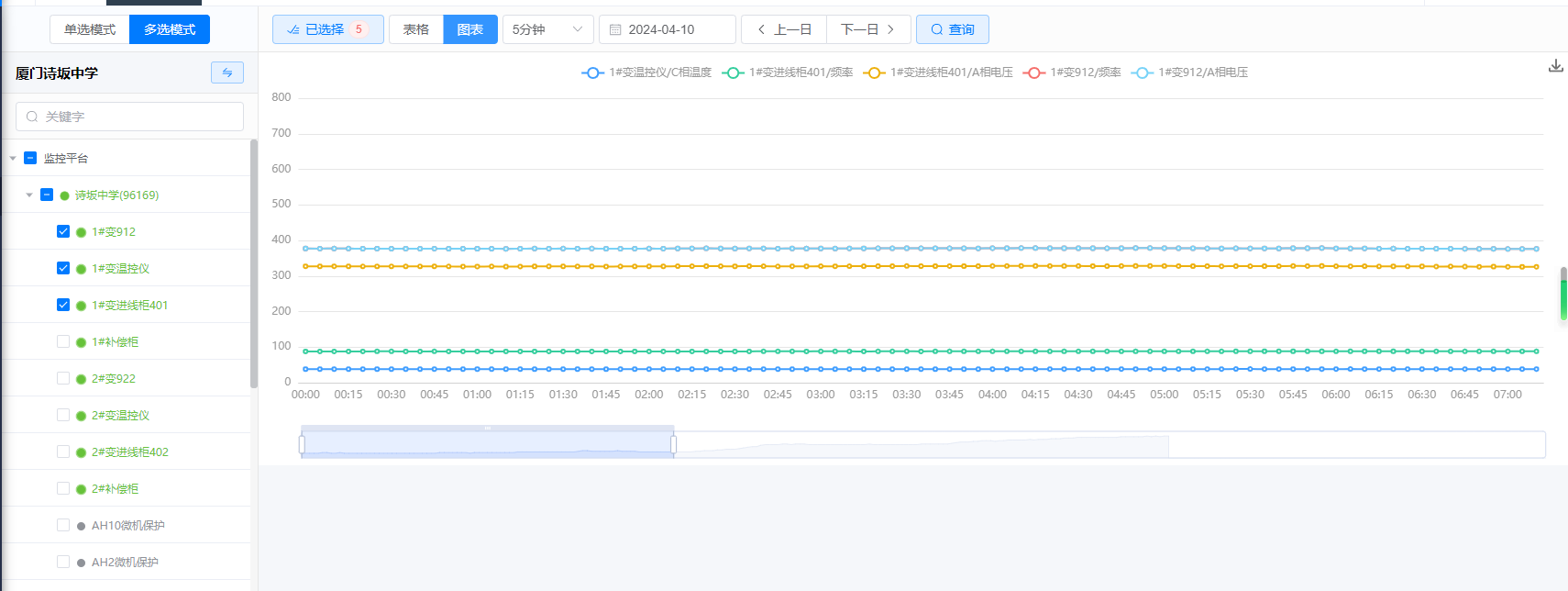
历史数据-图表数据
运维管理
一 工单管理
工单管理页面结构如下图所示:
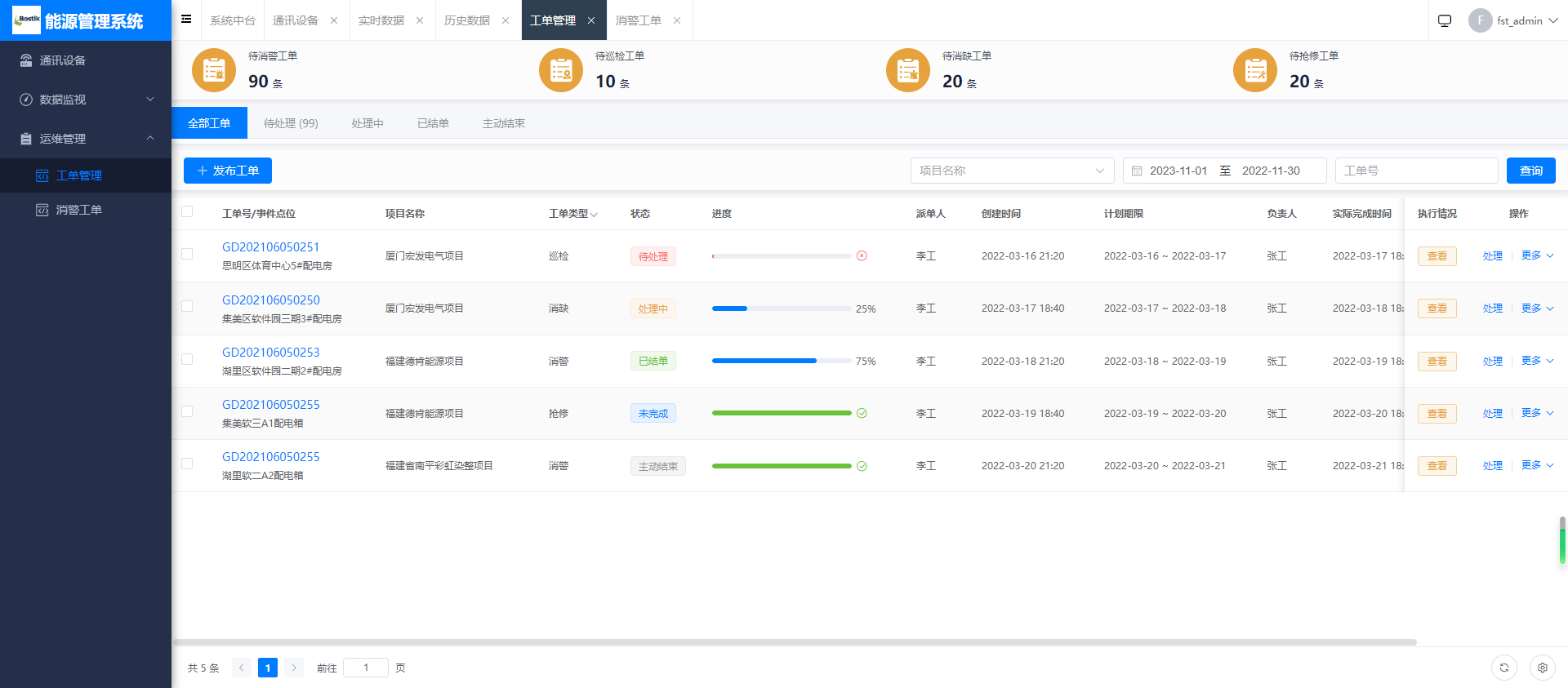
工单管理
Ø 查看工单处理记录:点击“查看”按钮可以查看当前工单的执行情况:
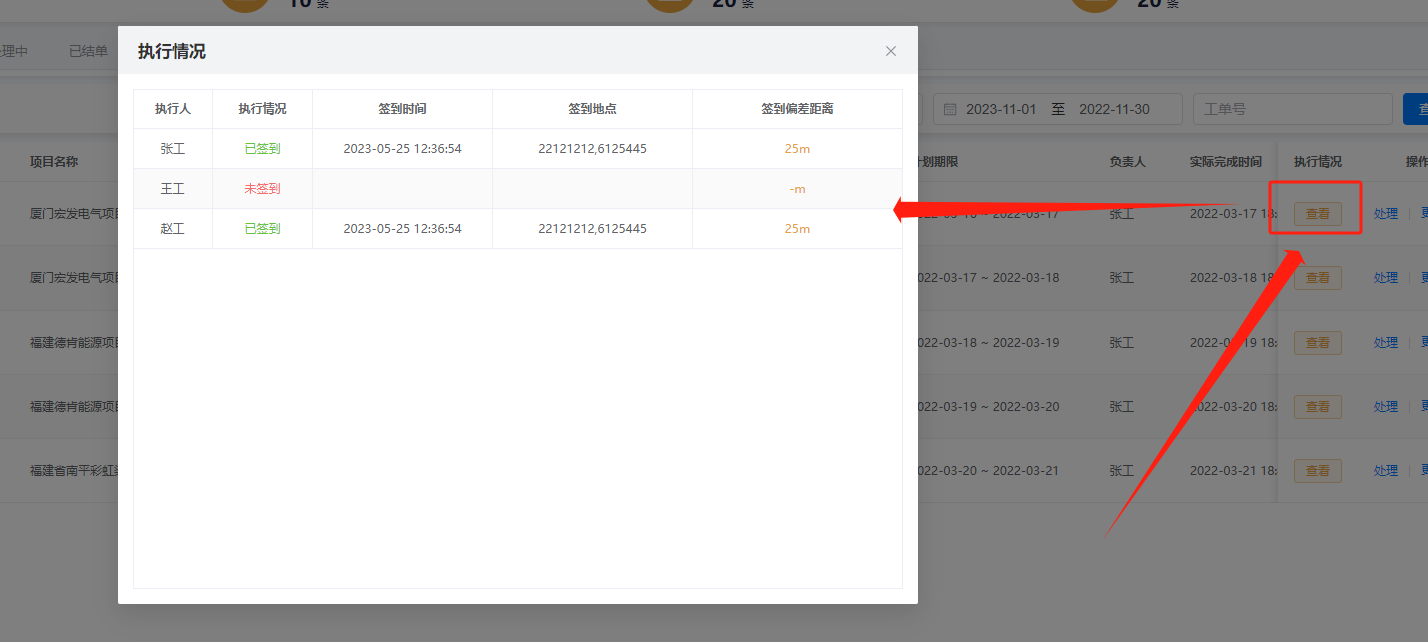
工单管理-执行历史
Ø 处理工单:点击“处理”按钮可以仅一步标记处理该工单中发现的问题,抑或是选择完成改工单:
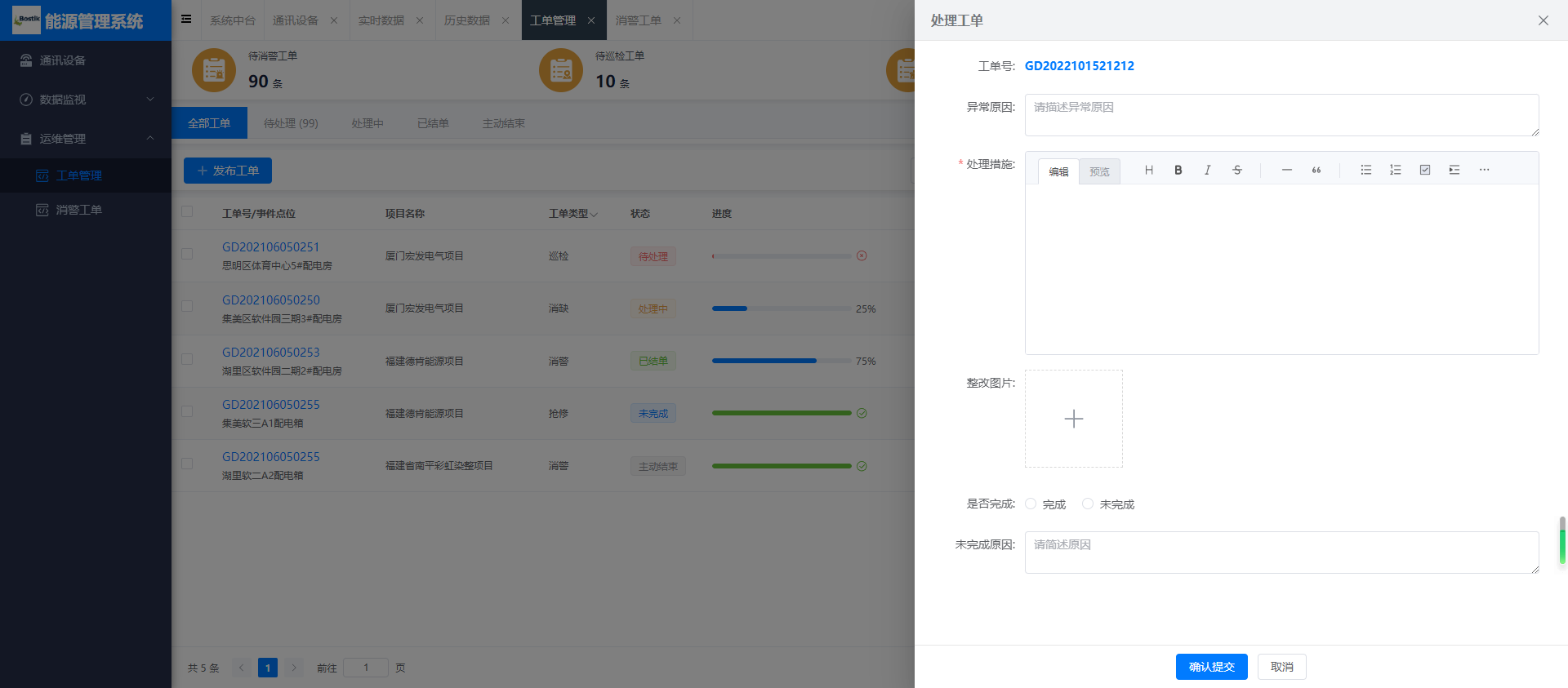
工单管理-处理工单
更多工单操作:点击“更多”→“修改工单”可以修改工单的基本信息;点击“更多”→“结束工单”可以手动强制结束该工单;点击“更多”→“删除工单”可以删除该工单。
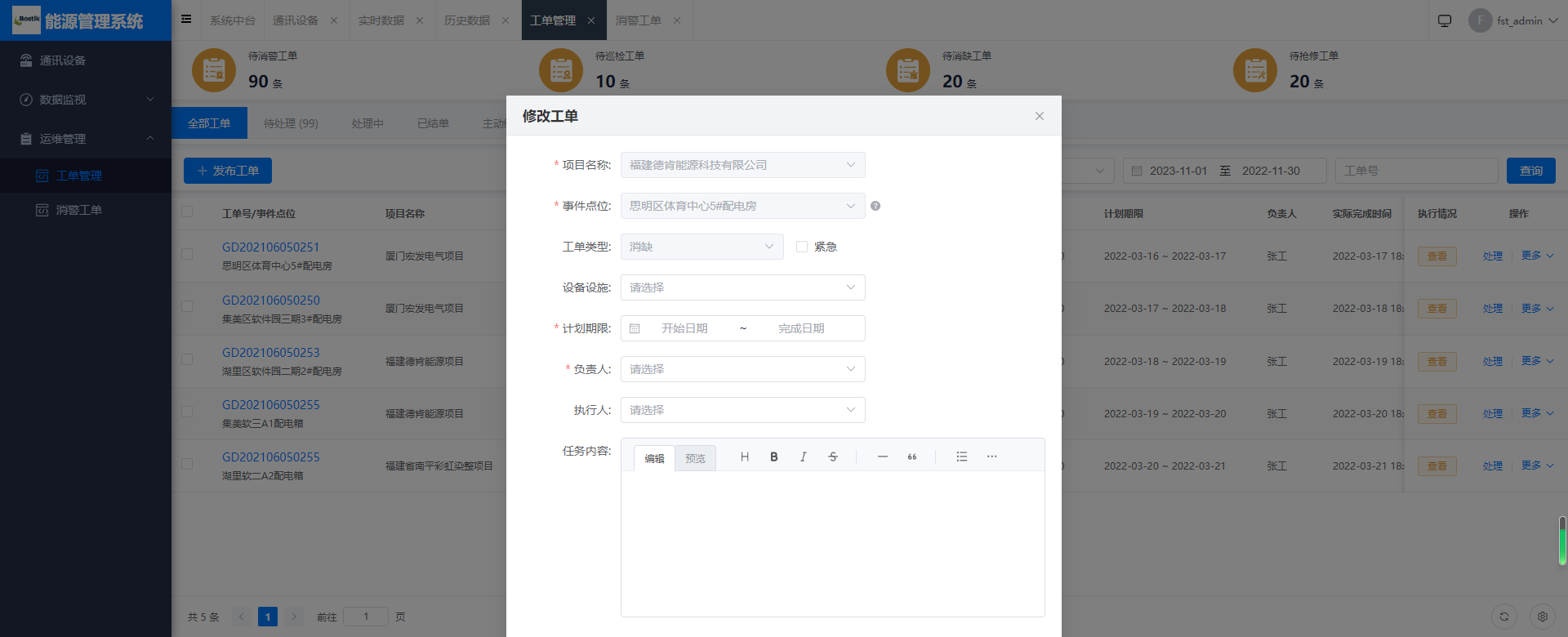
工单管理-修改工单
二 消警工单
消警工单页面结构如下图所示:
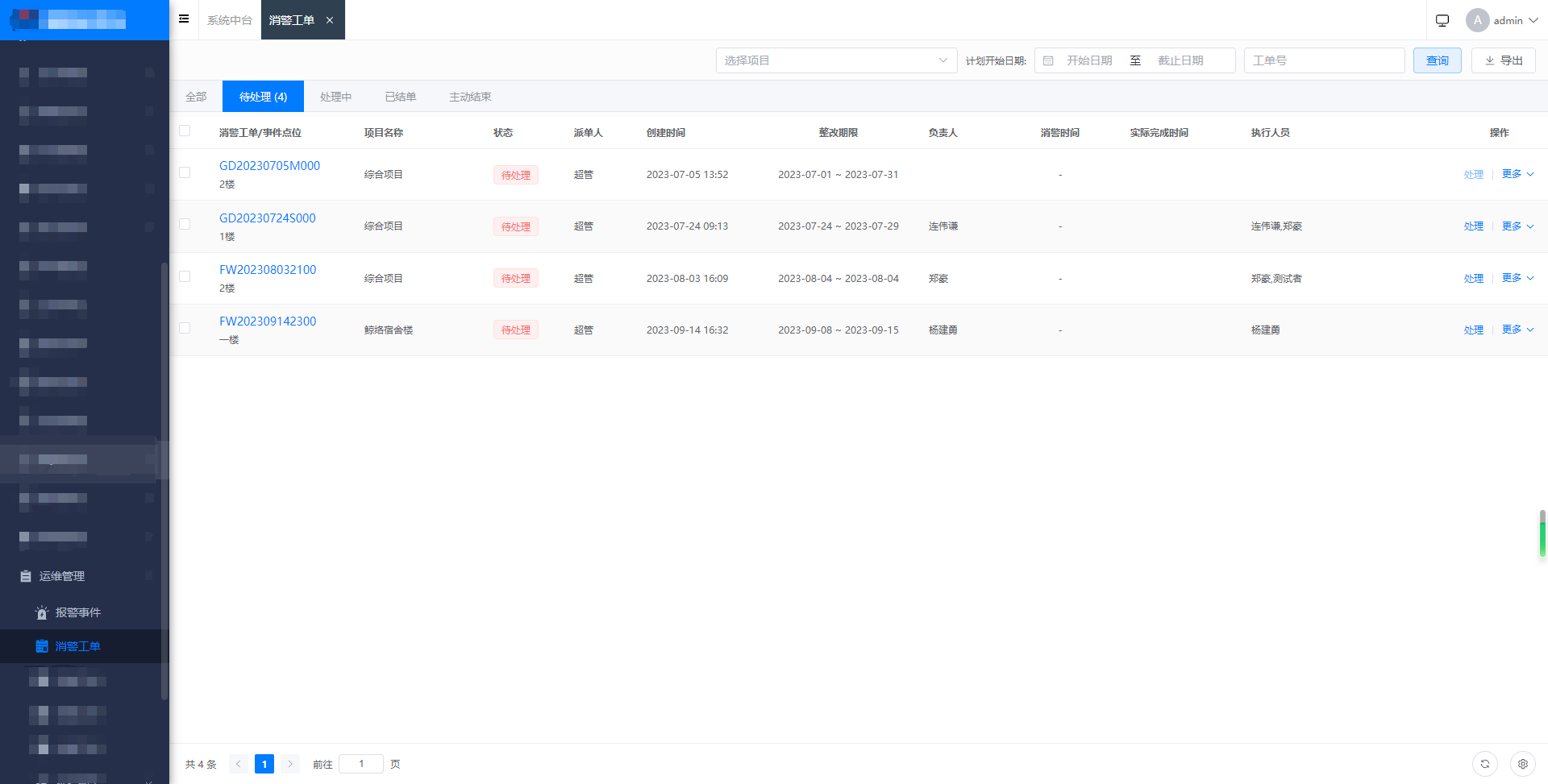
消警工单
Ø 处理工单:点击“处理”按钮可以仅一步标记处理该工单中发现的问题,抑或是选择完成改工单:

消警工单-处理工单
Ø 更多工单操作:点击“更多”→“修改工单”可以修改工单的基本信息;点击“更多”→“结束工单”可以手动强制结束该工单;点击“更多”→“删除工单”可以删除该工单。
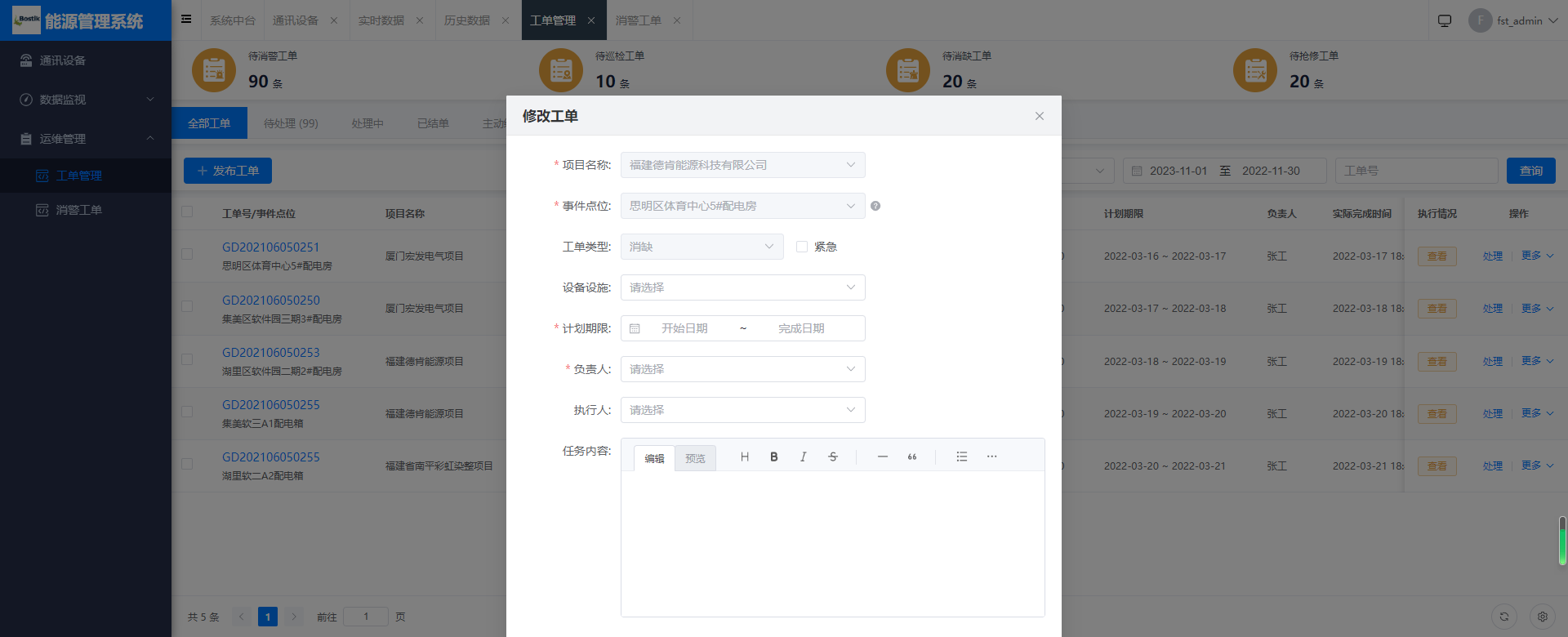
消警工单-修改工单
电力监测




